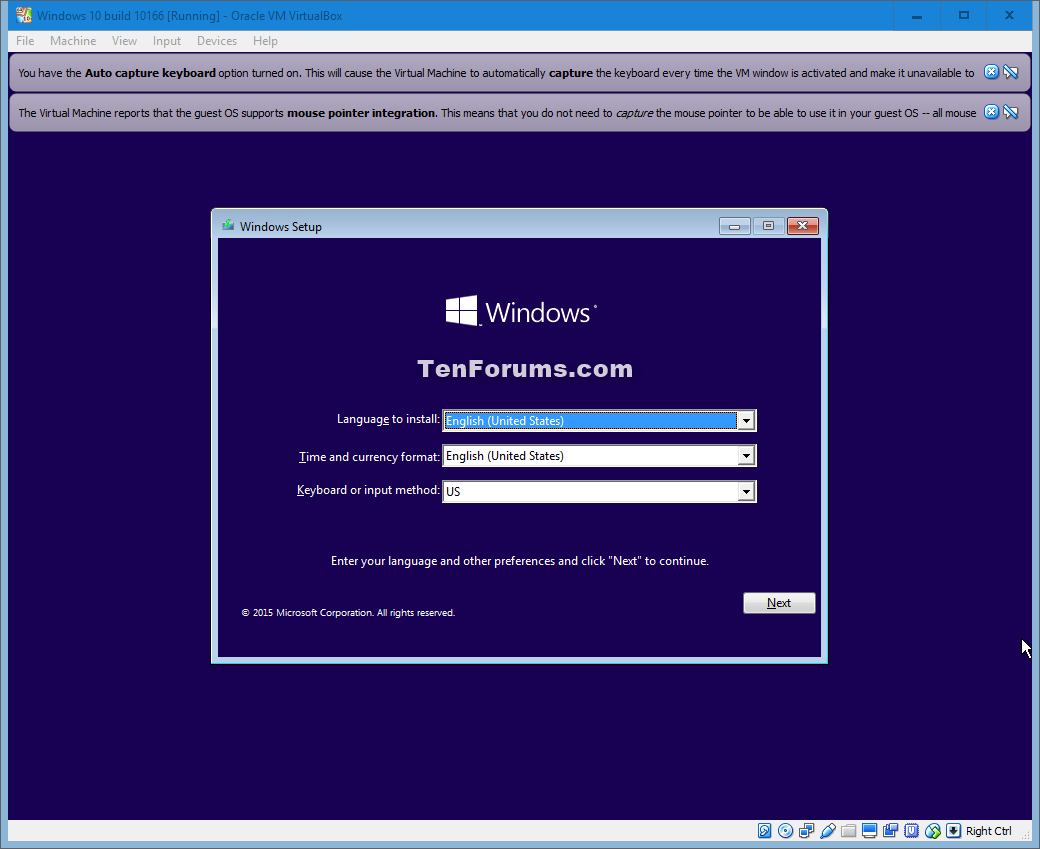
How To Install Virtualbox On Windows 10 Host
One option is, you can create multiple hard-disk partitions and install Windows, Linux, and other Operating Systems. There is one problem here, you need to restart desktop each time to change the operating system.
I am trying to install VirtualBox guest additions on Windows 10 technical preview, and am getting the following error:
I imagine I am not the only one having this issue, is there any way to force it to install?
Journeyman Geek♦How To Install Virtualbox On Windows 10 Without Admin
3 Answers
Use of Windows Compatibility settings (or use /force) will not work: installer will run, but with no real effects.
Install VirtualBox 4.3.18 or newer. It has improved compatibility with Windows 10.
Note: Menu Help >Check for updates may not reflect the newest as being the latest. Download it manually instead.
Windows Host: Download from Virtualbox Download page for latest.
Ubuntu Host: run the following commands to register the virtualbox.org repository with the package manager and update from it:
If you prefer, you can install the oldest virtualbox-5.2.
According to your distribution, replace xenial with any other Ubuntu release, like zesty, yakkety, xenial, vivid, utopic, trusty, raring, quantal, precise, stretch, lucid, jessie, wheezy, or squeeze.
Others: Check the download page here.
It's a preview version, so I suspect it's doing naive version checking. An update for VirtualBox or Windows 10 should do the trick eventually.
For now, right click on it, select Properties, the Compatibility tab, and select Windows 8 compatibility there. Much easier than using the compatibility troubleshooting I did initially.
However, the drivers don't actually seem to work once installed, so an update would probably be needed. (Can't believe I actually missed that.) Once again, it's a preview version, and it doesn't quite work right.
 slhck
slhckprotected by nhinkle♦Oct 2 '14 at 16:17
Thank you for your interest in this question. Because it has attracted low-quality or spam answers that had to be removed, posting an answer now requires 10 reputation on this site (the association bonus does not count).
Would you like to answer one of these unanswered questions instead?
Not the answer you're looking for? Browse other questions tagged virtualboxwindows-10-preview or ask your own question.
If Microsoft Hyper-V and VMware Workstation 11 are not your first choice to test Windows 10 in a virtualized state, then steps on installing Windows 10 Technical Preview on VirtualBox might be of interest. Oracle’s general-purpose virtual management offering on x86 hardware is also free and can also be of use to test Windows 10 without disturbing your existing environment. The steps in this post will detail the process.
Step 1: Download the Windows 10 Technical Preview ISO
- Visit the Windows Insiders webpage
- Register to be a Windows Insider
- Download the 32 bit version of the Windows 10 Technical Preview ISO file
Microsoft Virtual Box Windows 10
Step 2: Creating the Virtual Machine optimal for Windows 10 testing
Virtualbox How To Install Windows 10 64 Bit
- In the VirtualBox VM Manager, click New
- Provide a name for your new virtual machine and selectWindows 10 (32 bit) in the Version dropdown menu
- Select the desired memory size for the new VM
NOTE: 2GB of RAM minimum is recommended but is not mandatory - Select Create to initialize creation of the recommended 32GB virtual hard drive
- For Hard Drive type, select the default VDI image unless there might be a requirement to use another Virtualization Manager (possibly Hyper-V) in the near future and clickNext
- SelectDynamically allocated and clickNext
- ClickCreate to begin the virtual machine creation process
Windows 10 Iso For Virtualbox
Step 3: Installing Windows 10 Technical Preview on Oracle VirtualBox
How To Install Virtualbox On Windows 10
- In the Oracle VM VirtualBox Manager, highlight the newly created VM and click on Settings
- In the VM settings window, click Storage
- SelectEmpty found under Controller: IDE in Storage Tree
- Select the CD icon found beside CD/DVD Drive: IDE Secondary
- Select Choose a virtual CD/DVD disk file…
- Browse to the downloaded Windows 10 ISO, highlight it and selectOpen
- Click Ok to close the Storage Settings window
- With the newly created virtual machine highlighted, clickStart
- The installation of Windows 10 on the newly created virtual machine begins



