Also see our article How much does my PC cost in electricity per year?
Dec 31, 2017 Original Title: Mobile Intel 945 Express Chipset Family. Ran the 'Check Your PC' on the Windows 10 App. It said that my current chip-set (see title) is not fully compatible with Windows 10.
Millions of people use Windows 10 devices every day for work, school, and play. The ubiquity and general presence of computers running Windows 10 make it one of the most popular and widely-used operating systems in the world. Whether you picked up a Surface Pro or Surface Laptop, a gaming rig from Razer or Alienware, or just an all-around affordable computer for browsing Facebook and YouTube from your local Best Buy, your computer is powered by the exact same OS. Maybe you even built your own desktop, a hobby enjoyed by hundreds of thousands of gamers, enthusiasts, and technology fans around the world, you’ll be using the same version of Microsoft’s newest system. Of course, maybe you’re new to electronics or looking to find out what’s inside your machine. While your system might be powered by Windows, the actual hardware varies from system to system, which makes understanding how to look up key parts of your laptop or desktop PC is a must-know for any computer owner.
Though perhaps second in importance to the CPU, your graphics card is an essential component of your desktop or laptop computer’s hardware. If you want to play any sort of video game, you’ll find that your graphics card is listed among the most crucial specifications for any game you’ll want to play, powering nearly all the visuals you see on screen. Powerful graphics cards are equally important for video editing, as rendering and CUDA cores are all powered through your graphics card inside your machine. Most Windows games and programs include graphic card details in their system requirements, and you might need to check what graphics card you have to see if it matches the requirements–especially if you want to play newer game or software releases. Whether you’re confused about dedicated versus integrated graphics cards, the amount of VRAM within your dedicated card, or what manufacturer created your card, it’s easy to check—even without cracking open your laptop, desktop, or tablet.
So whether you bought your PC without knowing exactly what graphics card is contained inside your laptop or desktop, or you bought your graphics card for your PC so long ago you’ve forgotten what’s inside, we can help. Looking up your installed graphics card is easy within Windows 10 is easy to accomplish just by using a few distinct tools, all depending on exactly what you want to get out of your computer. No matter if you’re looking to install a new game, get into video editing, or anything else on your PC, we can help you find out your graphics card information in Windows 10. Let’s take a look.
What is a Graphics Card?
The first key to understanding your graphics card within Windows 10 is to understand some of the terminology that goes along with the internals of computers. If you’re a veteran of Windows PCs, you might know plenty of these terms, but for plenty of users, a quick crash course in understanding just how these cards work is a must.
The first thing to understand about your computer—no matter if its a laptop, desktop, or tablet—is that several components work together in order to power everything you do on your computer. From surfing the web, watching videos, and checking up on social media to playing video games and making art, if your computer does it, it’s because of a combination of several different parts, just like a human body. We aren’t going to go into the importance and value of every part of your PC, because you don’t need to understand your entire computer to find out specs about your own graphics card. Instead, let’s quickly focus on three main parts of the PC, and how they interact with each other:
- Motherboard: The motherboard within your computer is the component that allows every piece of technology within your computer, including your hard drive, your CPU, GPU, memory, fans, and more, to talk to each other. It’s a circuit board that, using connectors and pins where other components can slot into, reads and transfers data between components. The motherboard is like the backbone of your device, allowing your machine to operate at its full potential while also allowing for expansions and further peripherals down the line (for desktops; laptops typically don’t have the space for expanding your device’s capability outside of the IO ports along the sides of the device).
- CPU (or processor): If the motherboard is the backbone of your device, the CPU (or central processing unit) is the brain, in charge of issuing commands and computing the data your system throws at it. The CPU is by far the most important part of your system. Everything from how fast or slow your machine runs, how quickly it can switch between applications, and how well it can stream video and other data comes down to your CPU.
- GPU (or graphics card): The GPU (graphics processing unit) is a bit of an interesting device. While there are hundreds of dedicated graphics cards out there, with standard for each of them typically set by either Nvidia or AMD, the two biggest names in graphics cards, you can also have an integrated GPU with your CPU. Typically, integrated GPUs (you’ll often hear these described as Intel HD Graphics if your machine is using an Intel processor, followed by a number referring to the specific GPU) are included in lower-cost or low-powered devices, including budget PCs and ultrabooks. Because dedicated graphics cards, especially in laptops, are expensive and often overkill unless you’re looking to play some serious games or edit photos or videos, integrated graphics are often the best bang-for-the-buck in laptops.
Both the CPU and the GPU plug into the motherboard, with dedicated slots for each device within desktops (laptops typically use custom, sealed motherboards). It’s important to understand just how these three devices work together, because knowing the difference between dedicated and integrated GPUs is incredibly important when looking up information regarding your computer’s internals. It’s also important to keep in mind that some devices, specifically laptops, have both integrated and dedicated GPUs, with the ability to switch between both chips depending on what you’re doing with your PC at any given time. Also note that your computer contains more than just those three parts above that are also important for running your machine, including hard drives, RAM or memory sticks, fans, sound cards, and more.
Looking Up Your Graphics Card Info in Windows 10
With that quick introduction to the world of computer internals out of the way, we can finally get down to business. Looking up your graphics card within Windows 10 is easy, and there’s a couple ways to do it depending on how much information you’re looking to learn on your card. Our first method uses Windows’ built-in DirectX Diagnostic Tool, which is used to read the system information of your machine while detailing information on the DirectX components within your system. DirectX, for those not in the know, is Windows’ API for handling multimedia content, including video and games on your platform. Our second method uses an outside software tool known as GPU-Z to read the information on your device, often offering more information with the added cost of installing a separate application.
If you’re on a work computer, you might have to use the first method instead of the second in order to avoid installing system and software apps. Most users, however, can have a choice between either method—they’re both excellent.
DirectX Diagnostic Tool
Launching the DirectX Diagnostic Tool is relatively simple. The tool is included in all versions of Windows 10, so regardless of your PC, you’ll be able to access this tool through your Start menu. DirectX is also a pretty old standard, so you should be able to find this on older versions of Windows like 7, 8, and 8.1 without too much trouble. Here’s how to access your information.
SQLite JDBC Driver. SQLite JDBC, developed by Taro L. Saito, is a library for accessing and creating SQLite database files in Java. Our SQLiteJDBC library requires no configuration since native libraries for major OSs, including Windows, Mac OS X, Linux etc., are assembled into a single JAR (Java Archive) file. Home / SQLite Java / SQLite Java: Connect To The SQLite Database Using SQLite JDBC Driver SQLite Java: Connect To The SQLite Database Using SQLite JDBC Driver Summary: in this tutorial, we will show you how to download SQLite JDBC Driver and connect to the SQLite database via JDBC. Db browser for sqlite. SQLite JDBC, developed by Taro L. Saito, is a library for accessing and creating SQLite database files in Java. The current sqlite-jdbc implementation is based on the code of Zentus's SQLite JDBC driver (missing link). We have improved it in two ways: Support major operating systems by embedding.
Start by locating the Windows key in the lower-left hand corner. Click on it with your mouse and type “Run” once the Start menu has opened.
Alternately, you can use a command shortcut by hitting the Windows key and R (Win+R) to immediately open Run. Either way will lead to the same application. Once Run is open on your desktop, enter the word “dxdiag” into the text field and hit “OK” in the box below. You’ll see a dialogue box open with DirectX information shown (if, prior to the application below launching, you receive a box with a Yes or No prompt about launching the Diagnostic Tool, hit Yes).
Once the DirectX Diagnostic Tool (shown above) has loaded, you’ll see a few separate tabs, along with plenty of system information including the current time, date, the manufacturer or your motherboard, the amount of memory within your PC, and your processor. While this is all great information to know, the system tab in DirectX doesn’t display any information about your graphics card. For that, we’ll have to turn to the second tab within DirectX Diagnostic Tool, “Display.” The Display tab, in the upper-left hand corner, has all the generic information about your system’s current display preferences, including the graphics card make and model, the amount of VRAM (video RAM or memory) within your graphics card, and the current resolution being pushed out by your device.
It’s worth noting that, for anyone who has two graphics cards in their system, you’ll have two “Display” tabs open in the window on your display. While some power users and gamers may have two actual graphics cards, you’ll likely run into this issue if you’re using a laptop that has a CPU with integrated graphics and a dedicated GPU that switches on when needed. This is a feature of certain laptops with Nvidia graphics, typically designed in order to automatically switch in order to help assist your laptop’s battery life.
For most people, this is all the information they’ll need to make a decision regarding their graphics card. Whether you’re looking to replace the card, trying to find supported software for your device, or just looking for generic information about your hardware, this is typically all you need to make a choice. That said, GPU-Z can give us some additional information about our graphics card, so if you’re looking for a specific piece of information—clock speed, BIOS version, release date of your processor, or anything else—here’s how to do it.
TechPowerUp GPU-Z
To install GPU-Z (also known as TechPowerUp GPU-Z), we’ll have to head over to the company’s own website to download the application. This is a totally free utility, sans advertisements or paywalls, so don’t worry about having to pay to use the application on your device. Instead, you’re going to be able to use the program to find out a whole lot more about your computer’s graphics card than you knew before. Start by heading to this page to download the utility.
Here you’ll find two separate themes: the standard version of GPU-Z and the ASUS ROG (Republic of Gamers, ASUS’s line of gamer-focused equipment) themed program. For our needs, we only need the standard version, but if you’re looking for some visual flash in your utilities, you can grab the ASUS one too. Both applications will do the same basic task.
Once you hit the download button, you’ll be brought to a downloads page asking you to select a server for download. If you’re US-based, either United States server will work for you; otherwise, select the server closest to your home country for the fastest download speeds available. When the download (which weighs in at under 5mb of storage) is complete and you’ve opened your download, you’ll see a popup notification asking you to install GPU-Z. Installation isn’t necessary to use the application; all it does is add a link to the application onto your desktop and startup menu. You can select yes, no, or not-now—the system app will still function the same no matter what.
After making your installation selection, GPU-Z will immediately launch. Upon first glance, this app has a ton of information that you might not know what to do with. If you’re new to graphics cards and computer architecture, a lot of the words and phrases here might need some bit of explaining. Truth be told, for 98 percent of readers, you won’t need to know most of the information here. Instead, here’s what you will find interesting shown through GPU-Z:
- The Lookup button: Next to your graphics card’s name at the top of the window, you’ll see a “Lookup” button. Clicking this will launch your browser to load a page on your specific graphics card, along with an image of the device, dates released, and tons of other information. Much of this is shown within GPU-Z, but if you need to send or share your graphics card info with someone, TechPowerUp’s database of graphics cards is reliable, easy-to-share information.
- Name: This will display the generic name of your graphics card (in the screenshot below, it displays an Nvidia GeForce GTX 970, a generation-old graphics card). This won’t display the make of your graphics card, however (this is known as a subvendor within GPU-Z).
- Technology: This shows the size and structure of your GPU, measured in nm (nanometer). The smaller the chip, the less heat outputs from the GPU.
- Release date: The original release date of your specific graphics card.
- Subvendor: The manufacturer that created your card (ASUS, EVGA, etc).
- Memory type and size: The type and generation of the dedicated memory contained within your graphics card (VRAM). The size is shown below type, listed in MB (megabytes). The more VRAM, the more powerful the chip.
- Clock speeds: This is the speed your GPU is set to run at. These can be boosted and overclocked, depending on your card and device, so you’ll also see information on your turbo-boost clock speeds here as well. These are measured in MHz (megahertz).
If you’re confused on what something means within GPU-Z (for example, if you’re unsure what Bus Width or Texture Fill Rate are identifying), you can roll over the text entry fields in each part of the application to view new information and a tooltip on each field, giving a small definition and explanation for each individual part of the application.
Finally, you can also the drop-down menu at the bottom of the application to switch between card information, if your computer has two graphics cards (or, more likely, to switch between information on your dedicated and integrated graphics cards).
***
Computers have always been fascinating devices for hobbyists, especially as you begin to learn how each individual piece works together to create an experience that has changed the entire landscape of the world over the past forty years or so (and longer for non-personal computers). If you’ve never dived into figuring out how your computer works, or you need to upgrade or fix a problem with your graphics card, knowing how to look up that information can be a really handy tool to have. Even if you’re just looking to find out whether or not you can run Wolfenstein II or Doom on your PC, you’ll be happy to know that Windows 10 has that graphics information built right into it.
Windows 10 Check Ram
And, of course, GPU-Z can help you learn the ins-and-outs of just how your device works, if you’ve ever wondered on what a graphics card exactly does. Overall, with graphics cards being as important to running a computer as they are, knowing how to look up the information on your card is one of the most handy tips to know. So, whether you’re troubleshooting your computer or buying new games during Steam’s next sale, you’ll be happy to know just where to find the information you’re looking for.
Is there any software, using which, I can detect the chipset versions/name (like Audio ALC889, Network 8111E, etc). I want to detect these chipsets of my hardware.
I tried software CPUID, but it's not providing such information.
AMD is working closely with Microsoft® to have certified graphics drivers available for these products when Windows® 10 officially launches. AMD Radeon™ HD 4000 Series or older products are not certified to support Windows Display Driver Model (WDDM) 1.2 or later. ATI Drivers Download by Advanced Micro Devices (AMD), Inc. Problems can occur because your current driver may only work with an older version of Windows. To download and update your ATI drivers manually, follow the instructions below. Download ATI Driver Update Utility. Ati drivers download windows 10.
What I really need is this. Check the website http://www.asus.com/Motherboards/Intel_Socket_1155/P8H67M_PRO/#specifications
- Audio is Realtek® ALC 892
- LAN is Realtek® 8111E
I want to see this information from my system/BIOS or any tool.
Peter Mortensen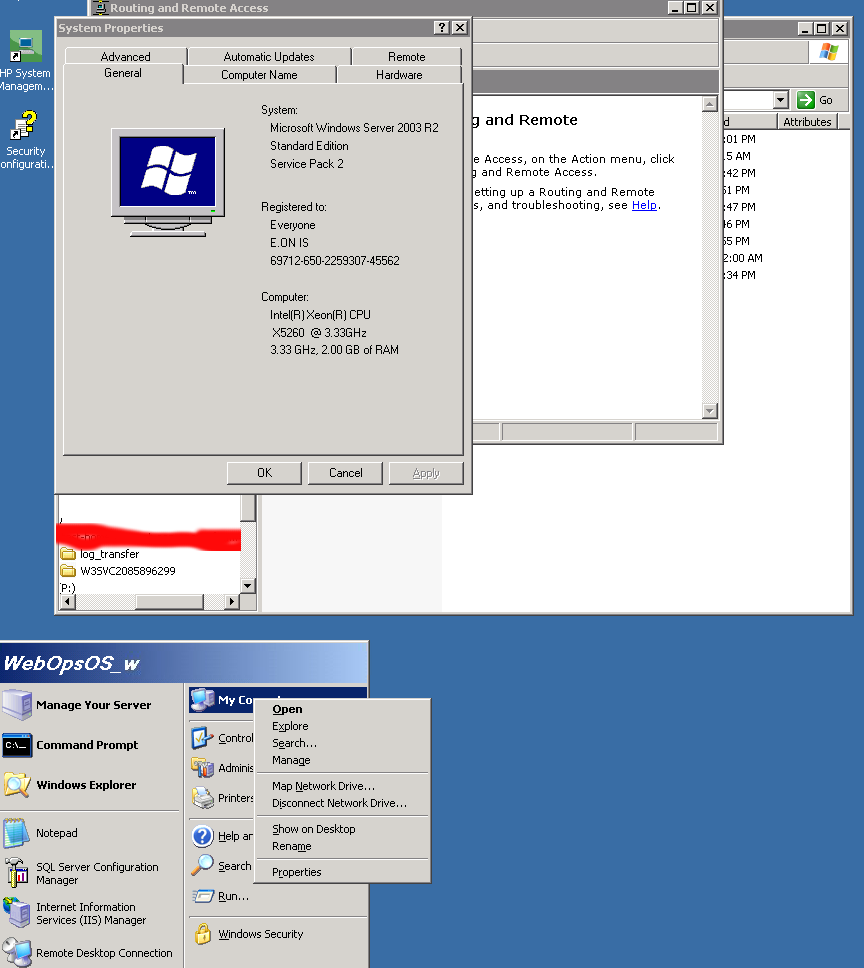 coure2011coure2011
coure2011coure20114 Answers
I typically discover chipsets by going to the Device Manager, right clicking on the appropriate device and going to Properties.
Hi, Welcome to the MYOB Community Forum! Simply log in with your email address and password and once you are logged in, click My Products >> Downloads >> select your product and then a list of all the downloads available to you will come up. Myob premier download. As you have an active subscription for your AccountRight pyou should be able to get your download link by going to.
On the Details tab, sift through the drop down options for anything telling. If it's not obvious there, I take the ID from Hardware Ids and google them.
Peter MortensenSpeccy can do this, and it also has a Portable Edition available.
Summary
Motherboard
Network
Whats My Motherboard Windows 10
Peter MortensenIf you have an Intel chipset, this would apply:
Peter MortensenI usually use SIW (System Information for Windows):
SIW is an advanced System Information for Windows tool that analyzes your computer and gathers detailed information about system properties and settings and displays it in an extremely comprehensible manner.
The System Information is divided into few major categories:
Intel Driver Version Check
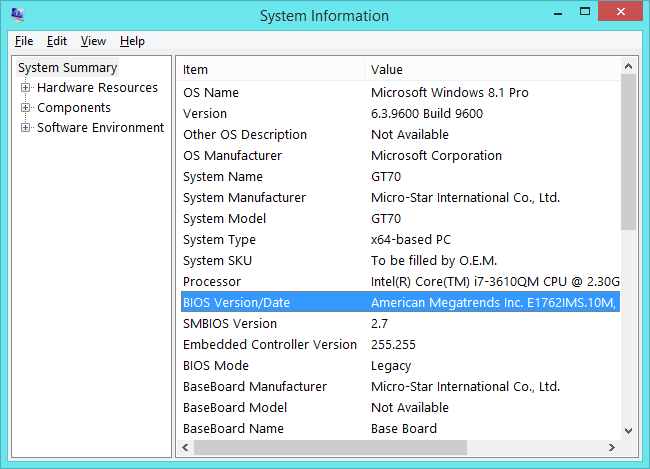
- Software Information: Operating System, Software Licenses (Product Keys / Serial Numbers / CD Key), Installed Software and Hotfixes, Processes, Services, Users, Open Files, System Uptime, Installed Codecs, Passwords Recovery, Server Configuration.
- Hardware Information: Motherboard, CPU, Sensors, BIOS, chipset, PCI/AGP, USB and ISA/PnP Devices, Memory, Video Card, Monitor, Disk Drives, CD/DVD Devices, SCSI Devices, S.M.A.R.T., Ports, Printers.
- Network Information: Network Cards, Network Shares, currently active Network Connections, Open Ports.
- Network Tools: MAC Address Changer, Neighborhood Scan, Ping, Trace, Statistics, Broadband Speed Test
- Miscellaneous Tools: Eureka! (Reveal lost passwords hidden behind asterisks), Monitor Test, Shutdown / Restart.
- Real-time monitors: CPU, Memory, Page File usage and Network Traffic.



