-->
Applies to:
- Devices running Windows 10, version 1709: Windows 10 Pro, Windows 10 Pro Education, Windows 10 Education, Windows 10 Enterprise
The Windows 10 in S mode self-installer will allow you to test Windows 10 in S mode on a variety of individual Windows 10 devices (except Windows 10 Home) with a genuine, activated license1. Please test Windows 10 in S mode on a variety of devices in your school and share your feedback with us.
For those looking planning to do in-place upgrades to migrate from Windows 7, Windows 8, or Windows 8.1 to Windows 10 using System Center Configuration Manager task sequences (described here), you might be interested in doing a “trial run” with existing systems to identify machines that may have.
Windows 10 in S mode is built to give schools the familiar, robust, and productive experiences you count on from Windows in an experience that's been streamlined for security and performance in the classroom, and built to work with Microsoft Education2.
Windows 10 in S mode is different from other editions of Windows 10 as everything that runs on the device is verified by Microsoft for security and performance. Therefore, Windows 10 in S mode works exclusively with apps from the Microsoft Store. Some accessories and apps compatible with Windows 10 may not work and performance may vary. Certain default settings, features, and apps cannot be changed. When you install Windows 10 in S mode, your existing applications and settings will be deleted and you will only be able to install apps from the Microsoft Store.

Configuring Windows 10 in S mode for school use is easy: Education customers must configure SetEduPolicies for use in K-12 schools. For more information on how to do these, see Use the Set up School PCs app and Windows 10 configuration recommendations for education customers.
Installing Office 365 for Windows 10 in S mode (Education preview): To install the Office applications in a school environment, you must use the free Set up School PCs app, which is available on the Microsoft Store for Education and from the Microsoft Store.
As we finalize development of Office 365 for Windows 10 in S mode (Education preview), the applications will be updated automatically. You must have an Office license to activate the applications once they are installed.To learn more about Office 365 for Education plans, see FAQ: Office on Windows 10 in S mode.
Windows 10 Installer Download
Before you install Windows 10 in S mode
Important information
Before you install Windows 10 in S mode, be aware that non-Microsoft Store apps will not work, peripherals that require custom drivers may not work, and other errors may occur. In particular, this release of Windows 10 in S mode:
Is intended for education customers to test compatibility with existing hardware
May not work with some device drivers, which may not yet be ready for Windows 10 in S mode and may cause some loss in functionality
May not be compatible with all peripherals that require custom drivers and, even if compatible, may cause aspects of the peripheral to not function
Has software and feature limitations compared to other Windows 10 editions, primarily that Windows 10 in S mode is limited to Store apps only
Warning
You can install Windows 10 in S mode on devices running other editions of Windows 10. For more information, see Supported devices. However, we don't recommend installing Windows 10 in S mode on Windows 10 Home devices as you won't be able to activate it.
Will not run current Win32 software and might result in the loss of any data associated with that software, which might include software already purchased
Due to these reasons, we recommend that you use the installation tool and avoid doing a clean install from an ISO media.
Lighting, Reflection and other rendering settings are already stored int he the Components. Irender nxt trial. Sets multiple settings for a single material - such a setting both transparency and index of refraction for glass materials.
Before you install Windows 10 in S mode on your existing Windows 10 Pro, Windows 10 Pro Education, Windows 10 Education, or Windows 10 Enterprise device:
Make sure that you updated your existing device to Windows 10, version 1703 (Creators Update).
See Download Windows 10 and follow the instructions to update your device to Windows 10, version 1703. You can verify your current version in Settings > System > About.
Install the latest Windows Update.
To do this, go to Settings > Update & security > Windows Update.
Create a system backup in case you would like to return to your previously installed version of Windows 10 after trying Windows 10 in S mode.
See Create a recovery drive for information on how to do this.
Supported devices
The Windows 10 in S mode install will install and activate on the following editions of Windows 10 in use by schools:
- Windows 10 Pro
- Windows 10 Pro Education
- Windows 10 Education
- Windows 10 Enterprise
Other Windows 10 editions cannot be activated and are not supported. If your device is not running one of these supported Windows 10 editions, do not proceed with using the Windows 10 in S mode installer. Windows 10 N editions and running in virtual machines are not supported by the Windows 10 in S mode installer.
Preparing your device to install drivers
Make sure all drivers are installed and working properly on your device running Windows 10 Pro, Windows 10 Pro Education, Windows 10 Education, or Windows 10 Enterprise before installing Windows 10 in S mode.
Supported devices and drivers
Check with your device manufacturer before trying Windows 10 in S mode on your device to see if the drivers are available and supported by the device manufacturer.
| Acer | Alldocube | American Future Tech |
| ASBISC | Asus | Atec |
| Axdia | Casper | Cyberpower |
| Daewoo | Daten | Dell |
| Epson | EXO | Fujitsu |
| Getac | Global K | Guangzhou |
| HP | Huawei | I Life |
| iNET | Intel | LANIT Trading |
| Lenovo | LG | MCJ |
| Micro P/Exertis | Microsoft | MSI |
| Panasonic | PC Arts | Positivo SA |
| Positivo da Bahia | Samsung | Teclast |
| Thirdwave | Tongfang | Toshiba |
| Trekstor | Trigem | Vaio |
| Wortmann | Yifang |
Note
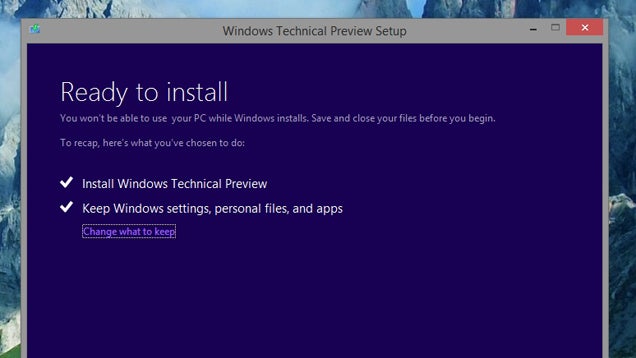
If you don't see any device listed on the manufacturer's web site, check back again later as more devices get added in the future.
Kept files
Back up all your data before installing Windows 10 in S mode. Only personal files may be kept during installation. Your settings and apps will be deleted.
Note
All existing Win32 applications and data will be deleted. Save any data or installation files in case you may need to access that data again or need to reinstall these applications later.
Domain join
Windows 10 in S mode does not support non-Azure Active Directory domain accounts. Before installing Windows 10 in S mode, you must have at least one of these administrator accounts:
- Local administrator
- Microsoft Account (MSA) administrator
- Azure Active Directory administrator
Warning
If you don't have one of these administrator accounts accessible before migration, you will not be able to log in to your device after migrating to Windows 10 in S mode.
We recommend creating a recovery drive before migrating to Windows 10 in S mode in case you run into this issue.
Installing Office applications
After installing Windows 10 in S mode, use the free Set up School PCs app to install Office 365 for Windows 10 in S mode (Education preview). You must have an Office license to activate the applications once they are installed.
Switch to previously installed Windows 10 editions
If Windows 10 in S mode is not right for you, you can switch to the Windows 10 edition previously installed on your device(s).
- Education customers can switch devices to Windows 10 Pro Education using the Microsoft Store for Education. For more information, see Switch to Windows 10 Pro Education from Windows 10 Pro or Windows 10 in S mode.
- If you try Windows 10 in S mode and decide to switch back to the previously installed edition within 10 days, you can go back to the previously installed edition using the Windows Recovery option in Settings. For more info, see Go back to your previous edition of Windows 10.
Device recovery
Before installing Windows 10 in S mode, we recommend that you create a system backup in case you would like to return to Windows 10 Pro or Windows 10 Pro Education after trying Windows 10 in S mode.
Create a recovery drive
To create a recovery drive, follow these steps.
From the taskbar, search for Create a recovery drive and then select it. You might be asked to enter an admin password or confirm your choice.
In the Recovery drive tool, make sure Back up system files to the recovery drive is selected and then click Next.
Connect a USB drive to your PC, select it, and then select Next > Create.
A lot of files need to be copied to the recovery drive so this might take a while.
When it's done, you might see a Delete the recovery partition from your PC link on the final screen. If you want to free up drive space on your PC, select the link and then select Delete. If not, select Finish.
Go back to your previous edition of Windows 10
Alternatively, for a period of 10 days after you install Windows 10 in S mode, you have the option to go back to your previous edition of Windows 10 from Settings > Update & security > Recovery. This will keep your personal files, but it will remove installed apps as well as any changes you made to Settings.
To go back, you need to:
- Keep everything in the windows.old and $windows.~bt folders after the upgrade.
- Remove any user accounts you added after the upgrade.
If going back is not available:
- Check if you can restore your PC to factory settings. This will reinstall the version of Windows that came with your PC and remove personal files, apps, and drivers you installed and any changes you made to Settings. Go to Settings > Update & security > Recovery > Reset this PC > Get started and look for Restore factory settings.
- If you have a product key for your previous version of Windows, use the media creation tool to create installation media of your previous Windows 10 edition and use it to do a clean install.
After going back to your previous edition of Windows 10, you may receive the following message when launching Win32 apps:
For security and performance, this mode of Windows only runs verified apps from the Store.
If you see this message, follow these steps to stop receiving the message:
If you have BitLocker enabled, disable it first in the Control Panel. Go to Manage BitLocker and select Turn off BitLocker.
Open Windows Settings and go to Update & security > Recovery.
In the Recovery page, find Advanced startup and select Restart now to start your PC.
You’ll need some computer skills to use this method. Option 1: Update drivers automatically The for Epson devices is intelligent software which automatically recognizes your computer’s operating system and Scanner model and finds the most up-to-date drivers for it. The Driver Update Utility downloads and installs your drivers quickly and easily. There is no risk of installing the wrong driver. Epson scan 2 download.
After restarting, in the Choose an option page, select Troubleshoot.
In the Troubleshoot page, select Advanced options, and in the Advanced options page select UEFI Firmware Settings.
In the UEFI Firmware Settings page, select Restart to get to the device-specific UEFI/BIOS menu.
Once you've accessed UEFI, look for the menu item labeled Security or Security Settings and navigate to it.
Look for an option called Secure boot configuration, Secure boot, or UEFI Boot. If you can't find one of these options, check the Boot menu.
Disable the secure boot/UEFI boot option.
Save your settings and then exit UEFI. This will restart your PC.
After Windows is done booting up, confirm that you no longer see the message.
Note
We recommend following these steps again to re-enable the Secure boot configuration, Secure boot, or UEFI Boot option, which you disabled in step 9, and then subsequently re-enable BitLocker (if you previously had this enabled).
Use installation media to reinstall Windows 10
Movie Maker Windows 10 Installer
Warning
This will remove all your personal files, apps, and installed drivers. apps and customizations from your PC manufacturer, and changes you made to Settings.
To use an installation media to reinstall Windows 10, follow these steps.
Aug 16, 2014 I got a Satellite C660 1MJ (PSC0QE) Re-installed Win7 Ultimate and Wifi disappeared. Africa Toshiba support has my mode and board driversl but no WIfi drivers! Nov 06, 2015 Toshiba Satellite C660 WiFi and LAN Driver Problem Hi Folks, A colleague passed me his poorly laptop (the Toshiba C660-18C of the title) as he is unable to connect to the internet after the re-installation of Windows 7 HP 32-bit. This driver package provides the necessary installation files of Realtek Wireless LAN Driver version 2.00.0013 for Windows 7 64-bit. If you already installed a previous version of this driver, we recommend upgrading to the last version, so you can enjoy newly added functionalities. Toshiba c660-12t wireless driver.
On a working PC, go to the Microsoft software download website.
Download the Media Creation Tool and then run it.
Select Create installation media for another PC.
Choose a language, edition, and architecture (64-bit or 32-bit).
Follow the steps to create an installation media and then select Finish.
Connect the installation media that you created to your non-functional PC, and then turn it on.
On the initial setup screen, enter your language and other preferences, and then select Next.
If you're not seeing the setup screen, your PC might not be set up to boot from a drive. Check your PC manufacturer's website for information on how to change your PC's boot order, and then try again.
Select Install now.
On the Enter the product key to active Windows page, enter a product key if you have one. If you upgraded to Windows 10 for free, or bought and activated Windows 10 from the Microsoft Store, select Skip and Windows will automatically activate later. For more information, see Activation in Windows 10.
On the License terms page, select I accept the license terms if you agree, and then select Next.
On the Which type of installation do you want? page, select Custom.
On the where do you want to install Windows? page, select a partition, select a formatting option (if necessary), and then follow the instructions.
When you're done formatting, select Next.
Follow the rest of the setup instructions to finish installing Windows 10.
Download Windows 10 in S mode
Windows 10 Download
Ready to test Windows 10 in S mode on your existing Windows 10 Pro or Windows 10 Pro Education device? Make sure you read the important pre-installation information and all the above information.
When you're ready, you can download the Windows 10 in S mode installer by clicking the Download installer button below:
After you install Windows 10 in S mode, the OS defaults to the English version. To change the UI and show the localized UI, go to Settings > Time & language > Region & language > in Languages select Add a language to add a new language or select an existing language and set it as the default.
Terms and Conditions
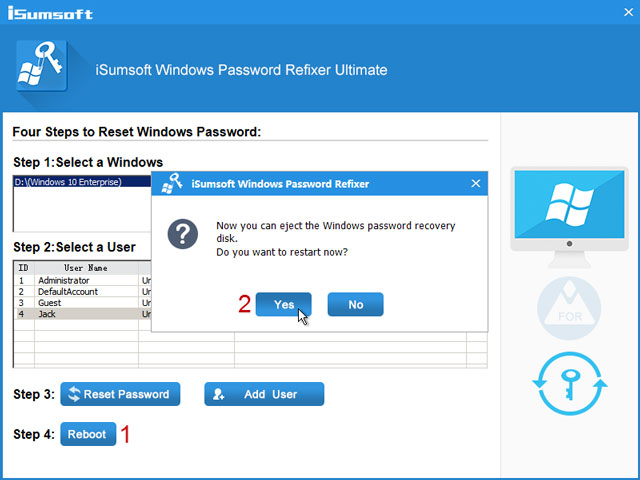
Because you’re installing Windows 10 in S mode on a running version of Windows 10, you have already accepted the Windows 10 Terms and Conditions. You are not required to accept it again and the Windows 10 installer doesn’t show a Terms and Conditions page during installation.
Support
Thank you for testing Windows 10 in S mode. Your best experience will be running on a supported device as mentioned above. However, we invite you to try Windows 10 in S mode on existing devices with an eligible operating system. If you are having difficulty installing or running Windows 10 in S mode, use the Windows Feedback Hub to report your experience to Microsoft. This is the best way to help improve Windows 10 in S mode with your feedback.
Amazon.com: dell inspiron 6400. From The Community. Amazon Try Prime All. Dell Inspiron 3650 Mini Tower Desktop (Intel Core i5-6400, 8 GB DDR3L, 1 TB HDD) Windows 10 Pro (Certified Refurbished) by Dell. $599.77 $ 599. Re: Windows 7 Drivers for INSPIRON 6400 When upgrading/installing the operating system, you have to install the desktop/notebook utility and the chipset drivers first, or the rest of the drivers will fail to install. Aug 23, 2015 Upgrading Dell Inspiron 6400 to Windows 10 Hi, I am trying to upgrade my old and trusty Dell Inspiron 6400 to Windows 10 but come up with a report which says 'BIOS not compatible'. Inspiron 6400 windows 10. For the Inspiron 6400. Gen Intel Quad Core i5-6400 Processor, 16GB DDR3L Memory, 256GB SSD + 1TB SATA Hard Drive, Nvidia GT 745, DVD Burner, Windows 10. $879.00 $ 879 00. FREE Shipping on eligible orders. Only 7 left in stock. Get drivers and downloads for your Dell Inspiron 6400. Download and install the latest drivers, firmware and software.
Common support questions for the Windows 10 in S mode test program:
How do I activate if I don't have a Windows 10 in S mode product key?
As stated above, devices running Windows 10 Pro, Windows 10 Pro Education, Windows 10 Education, or Windows 10 Enterprise can install and run Windows 10 in S mode and it will automatically activate. Testing Windows 10 in S mode on a device running Windows 10 Home is not recommended and supported at this time.
Will my OEM help me run Windows 10 in S mode?
OEMs typically only support their devices with the operating system that was pre-installed. See Supported devices for OEM devices that are best suited for testing Windows 10 in S mode. When testing Windows 10 in S mode, be ready to restore your own PC back to factory settings without assistance. Steps to return to your previous installation of Windows 10 are covered above.
What happens when I run Reset or Fresh Start on Windows 10 in S mode?
Reset or Fresh Start will operate correctly and keep you on Windows 10 in S mode. They also remove the 10-day go back ability. See Switch to previously installed Windows 10 editions to return to your previous installation of Windows 10 if you wish to discontinue using Windows 10 in S mode.
What if I want to move from Windows 10 in S mode to Windows 10 Pro?
If you want to discontinue using Windows 10 in S mode, follow the instructions to return to your previous installation of Windows 10. If you already had Windows 10 Pro or Windows 10 Pro Education on the device you are testing on, you should be able to move to Windows 10 Pro or Windows 10 Pro Education at no charge with the instructions in this document. Otherwise, there may be a cost to acquire a Windows 10 Pro license in the Store.
Windows 10 Update Assistent - Chip-installer.exe
For help with activation issues, click on the appropriate link below for support options.
- For Volume Licensing Agreement or Shape the Future program customers, go to the Microsoft Commercial Support website and select the country/region in which you are seeking commercial support to contact our commercial support team.
- If you do not have a Volume Licensing Agreement, go to the Microsoft Support website and choose a support option.
1Internet access fees may apply.
2Devices must be configured for educational use by applying SetEduPolicies using the Set up School PCs app.



